Guide to Downloading GoToMyPC on Windows 10


Intro
In today's fast-paced digital landscape, remote desktop solutions have become more than just a luxury; they are essential. For those working from home or managing multiple devices, having a reliable remote access tool is a game changer. GoToMyPC stands out as one of the options many rely on, offering a straightforward way to connect to another computer seamlessly.
This article dives into understanding how to download and install GoToMyPC on Windows 10. We will cover every necessary step while also shining a light on system requirements for better clarity. Typical issues during setup will be addressed as well, ensuring you don't face hurdles along the way. This is essential for making sure your remote access experience is nothing but smooth and productive.
Overview of Software
Before jumping into the nuts and bolts of the downloading and installation process, it’s vital to grasp what GoToMyPC is all about.
Purpose and Use Cases
GoToMyPC primarily caters to professionals who require remote access to their computers from any location. This software is particularly popular among:
- Remote workers: Need to access work files or applications from home.
- IT support staffs: Allow technicians to provide assistance without being present physically.
- Students: Useful for accessing study materials or projects stored on another PC.
Its range of applications makes it a solid choice for anyone needing flexibility and quick access to their computer systems without being tied down to one location.
Key Features
GoToMyPC comes loaded with essential features that enhance its usability and functionality:
- Cross-Platform Access: Supports multiple devices, meaning you can connect via Windows, Mac, or mobile devices.
- File Transfer Capabilities: Users can easily share files between devices without complicated setup.
- High-Security Standards: With 256-bit AES encryption and multi-factor authentication, your data stays protected during remote sessions.
These aspects make GoToMyPC a reliable option for remote access solutions, catering to various needs and preferences.
In-Depth Review
Moving beyond the surface-level functionality, it's also crucial to assess how GoToMyPC performs in real-world scenarios.
Performance Analysis
Users typically experience smooth performance with GoToMyPC. Depending on internet speed, the remote access can feel nearly instantaneous. The software is well-optimized, making it compatible with various network conditions. However, latency may occasionally be an issue with lower bandwidth. Users often commend its responsiveness and the ease of connecting to distant systems, which is why it's a favorite in many professional settings.
User Interface and Experience
The user interface of GoToMyPC is designed with simplicity in mind. The learning curve is minimal, even for those who aren't tech-savvy. Features are easy to find and navigate, allowing users to focus on tasks rather than struggling with the tool itself. The dashboard provides instant access to previous connections and essential features while maintaining a clean aesthetic that eliminates unnecessary clutter.
"GoToMyPC is like having your office in your pocket, giving you freedom to work from anywhere you like."
The overall experience, from installation to usage, remains consistent and user-friendly, making it a top pick among remote access solutions.
Prelude to GoToMyPC
In today's fast-paced digital landscape, remote access software has become not just a convenience but a necessity. GoToMyPC stands out as a powerful tool that enables individuals to access their computers from virtually anywhere. This section aims to shed light on the role of GoToMyPC within the extensive array of remote access solutions available.
Overview of Remote Access Software
Remote access software simplifies the connection between devices over the internet, allowing users to interact with their computers as if they were in front of them. Think of remote access as using a virtual bridge: you’re able to traverse the distance, unlocking the full functionality of your desktop while sitting in a coffee shop or traveling across the globe. So, what makes this technology resonate with users?
- Flexibility: You can access work files, applications, and the desktop environment seamlessly, whether at home or on the go.
- Collaboration: Facilitates teamwork by allowing multiple users to connect to a single machine, enhancing problem-solving capabilities.
- Cost-Efficiency: Reduces the need for extensive IT infrastructure since users can utilize remote support when troubleshooting issues.
These benefits highlight why remote access has gained traction among professionals, students, and casual users alike. Ultimately, it’s about enhancing productivity while working remotely without sacrificing the home field advantage of a personal workstation.
Key Features of GoToMyPC
GoToMyPC doesn’t merely participate in the remote access sector; it offers unique features that cater to various user needs. Some noteworthy characteristics include:
- User-Friendly Interface: The software is known for its intuitive design, making it accessible even for those not particularly tech-savvy. Setting up an account and connection can be done in mere minutes.
- Remote Printing: This feature allows users to print documents from their home PC to a local printer anywhere, making it easy to work on critical documents without being in the office.
- High-Performance Streaming: Users can expect smooth performance, thanks to its optimized connection handling, which minimizes downtime or buffering during critical tasks.
- Device Compatibility: GoToMyPC supports various devices, ensuring that users can connect from desktops, tablets, and even mobile applications—adding flexibility to how and where one can work.
- Security Features: With options like encryption and customizable access permissions, users can have peace of mind knowing that their data is safe.
These features not only allow for robust connectivity but also enhance the overall user experience, adapting to the varied demands of remote work. As we dive deeper into this article, addressing the intricacies of downloading and installing GoToMyPC, these foundational insights will serve to prepare users for optimal engagement with this remote access solution.
System Requirements for Windows
When it comes to installing software like GoToMyPC, understanding the system requirements is crucial. You don’t want to end up with a software that runs like molasses on your machine. The significance of knowing these requirements cannot be overstated, especially for users aiming for a seamless remote access experience on Windows 10.
The right specifications ensure not just functionality but also optimize performance. These requirements include everything from your operating system version to memory, graphics capabilities, and network speed. If you start out on the wrong foot with outdated hardware, you might face connectivity issues, sluggish performance, and even installation failures. Hence, assessing whether your system measures up is the first step toward a successful setup.
Minimum Specifications
To merely run GoToMyPC, you’ll need to meet certain minimum specifications. While these requirements aren't exactly stringent, they are essential to get the software up and running without major hiccups. Here are a few key points to consider:
- Operating System: You will need Windows 10 as your OS. Anything older is not supported. This is a non-negotiable.
- Processor: A minimum of 1.5 GHz processor is generally on the table. Lesser speeds could lead to performance bottlenecks.
- RAM: At least 2 GB of RAM. This will help in multitasking and running GoToMyPC smoothly alongside other applications.
- Storage Space: Ensure you have around 1 GB of free disk space. More space means less likelihood of running into problems.
- Internet Connection: A stable broadband connection is necessary for proper functionality. Slow or inconsistent connections can lead to major frustrations.
Recommended Specifications
While the minimum specs will do the job, the recommended specifications will really elevate your experience with GoToMyPC. When you think about productivity — especially when remote work is at the forefront of many organizations — having a well-equipped machine is key. Here's what you’d ideally want:
- Operating System: Stick with the latest version of Windows 10 to avoid bugs and enjoy all functionalities.
- Processor: Aim for at least a dual-core processor with a speed of 2.0 GHz or higher for efficient handling of tasks.
- RAM: Ideally, go for 4 GB or more. This can practically eliminate any slow-downs when working with multiple apps.
- Storage Space: A comfortable amount of free space would be around 2 GB or more, allowing room for updates and additional files.
- Internet Connection: A high-speed broadband connection (at least 5 Mbps) is the best practice for smooth operation and quick access.
"Having the right specifications is not just about meeting the minimum requirements; it's about enabling an experience that lets you make the most out of the software."
In summary, the extent to which your system meets or exceeds these specifications plays a significant role in how effectively you can use GoToMyPC on Windows 10. Skipping this critical evaluation could lead to a frustrating experience, limiting the benefits that remote access software purports to offer.
Preparing for Download
Downloading GoToMyPC is a pivotal first step towards achieving fluid remote access to your workstation or any designated system. Before you click that download button, it's essential to ensure you're set up for success. This section sheds light on the preparations necessary to ensure a smooth transition when you start using this software, detailing the benefits and considerations that come into play.
Creating an Account
When you embark on your GoToMyPC journey, the first thing on your bucket list is to create an account. Why does this matter? Think of your account as your personal gateway into the universe of remote access. It’s not just a formality; it's your digital fingerprint in the cloud. By registering, you not only secure your access but also unlock a plethora of features designed to enhance your remote experience.
To create your account:
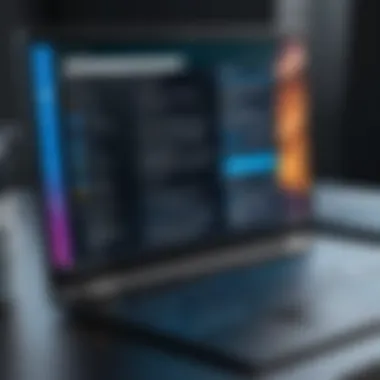

- Navigate to the Join page on the official GoToMyPC website.
- Fill in the necessary details (your name, email, and a strong password).
- Confirm your email through the link sent to you.
This step is crucial, as it establishes a secure channel that will later facilitate seamless logins and personalized settings. Keep in mind the importance of choosing a password that is both memorable and complex, as it'll be your safeguard against unwanted access.
Understanding Subscription Plans
The next logical step involves comprehension of the various subscription plans offered by GoToMyPC. This isn’t just about what fits your wallet; it’s about matching your needs with the right service level. Different plans come with distinct features, and knowing them can be the difference between frustration and efficiency.
GoToMyPC generally offers:
- Individual Plan: Ideal for solo users needing basic remote access.
- Business Plan: For small teams requiring collaboration tools and additional features.
- Enterprise Plan: Suited for larger organizations that need extensive access and heightened security measures.
Take some time to assess what you truly need.
- If you’re a freelance developer, the Individual Plan probably cuts it.
- On the other hand, a team of IT experts might benefit from the Business or Enterprise Plans, leveraging shared resources.
Downloading GoToMyPC
Downloading GoToMyPC is a crucial step in harnessing the power of remote desktop access. In a world where flexibility and productivity are paramount, GoToMyPC provides an easy solution for accessing workstations from virtually anywhere. Whether you're a software developer needing to debug from a coffee shop or an IT professional managing servers remotely, knowing how to download and install this software correctly can save time and eliminate unnecessary headaches.
Here are some important elements to consider when downloading GoToMyPC:
- Accessibility: The software allows you to connect to your PC or Mac, thus enabling work from different locations without the hassles of physically being at your desktop.
- Security Features: With features like encryption and two-factor authentication, GoToMyPC prioritizes the security of your data while you access it from afar.
- Ease of Use: Designed to be user-friendly, even those who are not tech-savvy can navigate through the downloading and installation process without much effort.
- Support and Resources: The availability of various resources, such as customer support and documentation, ensures that help is there when you need it.
That said, downloading GoToMyPC also involves a few considerations that could impact your experience positively or negatively, particularly if you skip steps or rush through the process. It's essential to approach this undertaking with caution and attention to detail to ensure a smooth setup.
Accessing the Official Website
Getting started with the download process begins with visiting the official GoToMyPC website. Here’s how to do it effectively:
- Navigate to Your Browser: Open your preferred web browser. This could be Chrome, Firefox, or Edge—whatever suits you best.
- Search for GoToMyPC: Type "GoToMyPC" into your search engine, or you can directly enter the URL if you have it bookmarked. The official website generally shows up right at the top of the search results. In case you do not have the URL, here’s a quick tip: GoToMyPC Website should take you directly to the right place.
- Check for Security: Ensure that the website has a secure connection; look for the padlock icon next to the URL in your browser’s address bar. This is a good indicator that the site is secure, which adds an extra layer of safety as you download software.
By accessing the official website, you can be confident you’re getting the most up-to-date software version along with legitimate updates and support information.
Choosing the Correct Version
Once you've entered the official website, the next significant task is selecting the appropriate version of GoToMyPC. This decision is vital, as using the wrong version can lead to compatibility problems down the road.
- Platform-Specific Version: Ensure you choose the version that corresponds to your computer’s operating system. GoToMyPC provides different installers for Windows and Mac systems.
- Subscription Type: Some versions may correlate with specific subscription tiers. If you're a solo user, you might need a different version compared to a business-level subscription that accommodates multiple users.
- Updates and Features: Look for a version that not only meets your current needs but also any anticipated features that could enhance your login experience, like additional file transfer capabilities or improved performance.
To summarize, choosing the right version can make the installation process seamless and set the stage for an efficient remote access experience. Take your time to evaluate your options before pressing that download button. After all, the right choice today may prevent headaches tomorrow.
Installation Process
The installation process of GoToMyPC on Windows 10 is a critical phase that lays the groundwork for a smooth remote access experience. Proper installation not only ensures the software functions correctly but also reduces potential headaches down the line. One might think this stage is merely a formality, yet it bears significant weight in setting up an effective remote workspace. When installed correctly, users can harness all the features that GoToMyPC offers, from accessing files remotely to providing tech support without the need for physical presence.
Here are some benefits and considerations regarding the installation process:
- User Experience: A smooth installation leads to better user satisfaction. If the software installs without a hitch, users are more likely to use it consistently.
- Compatibility: Ensuring that GoToMyPC is properly installed on Windows 10 verifies compatibility with the operating system. This is crucial as software that doesn’t align with system specifications might cause disruptions.
- Security: An incorrectly set up installation might leave vulnerabilities open to exposure. During installation, users can set security preferences that protect sensitive information and data.
In short, navigating the installation process with care will enhance the overall functionality of GoToMyPC and provide users with the seamless access they seek.
Step-by-Step Installation Guide
To help streamline your experience, below is a step-by-step guide to installing GoToMyPC on Windows 10:
- Download the Installation File: Start by visiting the official GoToMyPC website. Navigate to the downloads page and click on the link relevant for Windows systems.
- Run the Installer: Locate the downloaded file in your computer’s downloads folder. Double-click the file to begin the installation process.
- Follow the On-Screen Instructions: Once the installer launches, it will guide you through the necessary steps. Pay attention to any prompts or options that may arise.
- Enter Account Information: You will likely be asked to log in or create an account at this stage. Ensure your credentials are correct to prevent any issues later on.
- Configure Settings: You might be prompted to set up application preferences. Here, you can choose custom settings, including security preferences.
- Complete the Installation: Once it’s all set, click the finish button. The software should now be installed on your system.
- Restart Your Computer: This is often a good practice to finalize installations and ensure smooth operation.
This process outlines the typical steps involved in installation, though minor variations might arise depending on specific system configurations or versions.
Common Installation Issues
During the GoToMyPC installation, users may encounter a few bumps on the road. Understanding these common issues can save you time and frustration:
- Installation Incomplete: Occasionally, the installation may get halted unexpectedly due to conflicts with existing software. Uninstalling conflicting programs might be necessary.
- Network Issues: A slow or intermittent internet connection can hinder the download or installation process. Ensure your connectivity is stable and try again if faced with delays.
- Permissions Problems: Sometimes, Windows may restrict certain installations depending on user permissions. Running the installer as an administrator can resolve this.
"A smooth installation is like a well-oiled machine; if one gear is off, the whole function struggles."
Configuring GoToMyPC
Configuring GoToMyPC is a pivotal step that can significantly enhance your experience when working remotely. A well-set configuration not only optimizes how you interact with the software but also ensures that you’re getting the most bang for your buck from the features available. After downloading and installing GoToMyPC, it's time to dive into the nitty-gritty of making it work for your specific needs.
This section will cover two core aspects: Setting Up Preferences and Adding Devices. Both elements are essential since they directly affect the usability of GoToMyPC, catering to your workflow and devices you plan to access or control.
Setting Up Preferences
When it comes to using GoToMyPC, the right settings can make all the difference. Not only do preferences help in tailoring the experience to your liking, but they also can enhance security and efficiency. Here are some crucial considerations while setting up preferences:
- Display Settings: GoToMyPC allows you to adjust the display options based on your internet speed and device capability. Under settings, you can choose the resolution and color quality that suits your connection. Lower settings may be better when bandwidth is limited.
- Connection Preferences: Select settings that suit how you frequently use GoToMyPC. Whether you prefer automatic connections or wish to initiate them manually, having control over this can save time.
- Session Timeouts: For those concerned about security, configuring session timeout settings is paramount. You can specify how long the session should remain active without activity before it automatically disconnects, minimizing the risk of unauthorized access.
- Notification Settings: Keeping track of alerts and notifications is vital for seamless connectivity. You can choose which alerts you want to receive, ensuring you don’t miss important prompts or updates.
By adjusting these preferences, users can create a custom setup that aligns with their working habits, potentially boosting productivity.
Adding Devices
After setting preferences, the next step in configuring GoToMyPC is adding devices that you want to access remotely. This feature is critical for users who need to interact with multiple systems. Adding devices can also expand the flexibility of your remote access capabilities.
Here’s how you can go about it:
- Device Registration: To add a new device, you’ll need to log in to your GoToMyPC account from the new device. The software will guide you through the registration process, which includes downloading the GoToMyPC application on that device.
- Managing Devices: Once you’ve added devices, their management becomes easier. In the GoToMyPC setup, you can easily see all connected devices and toggle known ones on or off based on your current needs, which comes in handy when you’re not using a certain machine.
- Monitoring: It’s wise to periodically check which devices are connected. This allows you to ensure that only authorized devices have access to sensitive information, enhancing your overall security.
"An ounce of prevention is better than a pound of cure."
This old adage rings true here; taking time to properly configure your devices reduces friction later on and keeps your remote work environment secure.
Whether it’s optimizing preferences or adding devices, investing time into the configuration phase will certainly pay dividends in your overall efficiency and security while using GoToMyPC.


Using GoToMyPC on Windows
Using GoToMyPC on Windows 10 provides a myriad of advantages that can significantly streamline remote work and enhance productivity. This feature-rich software allows users to seamlessly connect to their workstations from anywhere, making it an essential tool for professionals who require flexible work arrangements. It’s not just a set of tools; it’s a way to create an uninterrupted workflow, even miles away from your office desk.
Remote Access Features
GoToMyPC shines brightly in the realm of remote access software. When you log in to your remote desktop, you get the feeling that you are right in front of your work computer, even if you’re lounging on the couch or sitting at a coffee shop.
Some of the pivotal features include:
- Real-Time Access: Users can view and control their desktop, running applications much like they would locally.
- Cross-Platform Compatibility: Whether you're on Windows, Mac, or mobile, you can access your desktop from almost any device.
- User-Friendly Interface: The software's interface is straightforward, ensuring ease of use even for those who aren’t tech-savvy.
Moreover, the quality of the connection, including speed and reliability, is typically commendable. Users often report low latency when navigating through their remote desktops, making it feel intuitive.
File Transfer Capabilities
One of the standout features of GoToMyPC is its file transfer capability, which allows users to easily move files between their local and remote computers. This is not merely convenient; it’s essential for maintaining productivity.
When using GoToMyPC, users can:
- Drag and Drop Files: Just like moving files around on your desktop, this intuitive feature makes transferring files a breeze.
- Transfer Multiple Files at Once: Whether it’s single documents or entire folders, users can send multiple files without the hassle.
- Access Shared Drives: If you work on a network where files are stored on shared drives, GoToMyPC makes those accessible, which adds another layer of flexibility.
Importantly, these file transfer capabilities significantly cut down the time spent on administrative tasks, allowing users to focus on what truly matters: their work.
Understanding the full spectrum of GoToMyPC’s features empowers users to harness its potential fully. Whether you be a software developer needing to run specific applications from afar or an IT professional supporting a network, the ability to access data and applications seamlessly transforms the way we think about remote work.
Enhancing Security
In a world where digital threats are as common as a rainy day, ensuring the security of remote access tools like GoToMyPC is no longer optional; it’s essential. Data breaches and unauthorized accesses are lurking around every corner of the internet, and when you're using software that allows remote control of your machine, the stakes are high. By bolstering security measures, you not only protect sensitive information but also maintain the integrity of your systems. This section digs into two crucial aspects of enhancing security: enabling two-factor authentication and managing user access.
Enabling Two-Factor Authentication
Two-factor authentication (2FA) is a simple yet powerful way to add a strong layer of security to your GoToMyPC account. Unlike relying solely on a password, which can be guessed or stolen, 2FA requires a second form of identification. This could be a text message with a code sent to your phone, a call, or even an authentication app that generates time-sensitive codes.
The beauty of 2FA is that it’s almost like locking your front door and then putting a deadbolt on it. While it’s inconvenient to have to check your phone for a code, this minor hassle is a drop in the bucket compared to the peace of mind it brings. Some points worth considering when enabling 2FA include:
- Choose the Right Method: Most platforms offer various methods for 2FA—pick one that suits your lifestyle. If your mobile often isn't accessible, you might favor email verification instead.
- Keep Backup Codes Handy: Sometimes, you might lose your phone or get locked out. Most systems give you backup codes at 2FA setup, so jot them down and keep them safe!
- Educate Yourself on Phishing: No security measure is foolproof. Being aware of common phishing tactics can help you avoid scenarios where hackers try to trick you into giving away your 2FA details.
"A chain is only as strong as its weakest link."
This adage rings true in digital security as well.
Managing User Access
Managing who has access to your GoToMyPC setup is like guarding the gate of a high-security facility. If you throw open access to anyone and everyone, you're practically inviting trouble. Properly managing user access not only helps in safeguarding your data but also allows you to control specific permissions based on roles.
Here are a few strategies to keep in mind:
- Role-Based Access Control (RBAC): Assign roles based on the necessity of access. Not everyone requires administrative privileges; limit sensitive areas to those who truly need it.
- Regular Audits: Periodically review who has access and ensure that only the right people remain. A little maintenance goes a long way in preventing outdated accounts from lingering.
- Educate Users: Not all users are security-savvy. Consider periodic training sessions that explain the importance of strong passwords, recognizing scams, and reporting suspicious activities.
By staying proactive with user management, you're essentially putting up a security fence that deters potential intruders and provides a safer operating environment for everyone.
Troubleshooting Common Problems
When using GoToMyPC, encountering problems is almost a rite of passage for many users, especially for those who are not accustomed to navigating all the technical waters of remote access software. Diving into the troubleshooting process is crucial, as it enables users to regain control over their remote connections and installations. It helps bridge the gap between frustration and a seamless user experience. Understanding how to troubleshoot common issues ensures that you maintain productive workflows, whether you are a busy professional managing tasks from afar or a student balancing online classes and projects.
Connection Issues
Connection issues can be a real thorn in the side when you’re trying to access a distant device. The causes can vary widely and can stem from anything like poor internet connectivity, server overload, or firewall settings that block the connection. Some aspects to consider include:
- Internet Stability: Checking your internet connection is the first port of call. A shaky connection can lead to dropped sessions or inability to connect altogether.
- Firewall Configurations: Firewalls can be unpredictable and might prevent GoToMyPC from establishing a connection. Ensure that your firewall settings allow GoToMyPC applications to operate without obstruction.
- Server Status: Sometimes the issue lies not with your setup, but rather with GoToMyPC’s servers. Using a service like Downdetector could provide insight into whether others are experiencing similar problems.
- Router Settings: Occasionally, it pays off to restart your router or check its settings. A simple flush of the system could remedy the problem.
If you find yourself stuck, try running the GoToMyPC diagnostics tool, which may help pinpoint specific obstacles in your connection. Remember that patience pays off here; often the simplest solution solves the deepest problems.
Installation Errors
Installation errors make your skin crawl, especially right when you’re itching to start using the software. Frequently, these errors stem from a variety of variables:
- Insufficient Disk Space: Before you start rolling your sleeves up to install, always check that you have enough disk space. The software may just throw a tantrum if there isn’t enough room to breathe.
- Permissions and Access Rights: Sometimes permissions go awry, particularly in a workplace setting. Double-check that you have administrative rights to install the software. A little argument with your IT department might be necessary.
- Interference from Antivirus Programs: Antivirus software can sometimes be overly protective, mistaking GoToMyPC for unwanted software. Temporarily disabling your antivirus could resolve the conflict. Just remember to turn it back on afterward!
- Compatibility Issues: If you’re using Windows 10 in a non-standard configuration, sometimes the software just doesn’t play nice. Ensure all updates are complete and consider reaching out to GoToMyPC support if problems persist.
As these installation errors pop up, a step-by-step approach can often be the lifeline needed. Documenting the issues as they arise can also provide invaluable insight when reaching out for external support.
"In troubleshooting, persistence is key; often the solution comes just beyond the horizon of initial attempts."
Whether you are grappling with connection issues or wrestling with installation errors, having a solid troubleshooting plan in place will ensure you stay ahead of the game. Emphasis should also be placed on community forums, such as Reddit, where users share solutions and advice based on firsthand experiences. Thus, troubleshooting transforms from a daunting task into a manageable process, one step at a time.
Optimizing Performance
Optimizing performance is one of those crucial yet often overlooked aspects when using remote access software like GoToMyPC. If you want the experience to be seamless and without a hitch, then paying attention to how you optimize your setup can make a world of difference. Whether you're working from home, accessing sensitive files while on the go, or simply supervising different machines, the fluidity of the connection can influence productivity. In this section, we’ll explore two primary areas: adjusting network settings and improving response time.
Adjusting Network Settings
Getting your network settings right is pivotal for ensuring a reliable connection. Here are a few tips worth considering:
- Wi-Fi vs. Ethernet: Using an Ethernet cable often provides a more stable connection than Wi-Fi. While Wi-Fi is convenient, it can be subject to interference, while Ethernet keeps a solid connection.
- Router settings: Sometimes, the router itself is the bear in the room. Look into Quality of Service (QoS) settings that may prioritize certain types of traffic — this can help reduce lag.
- Port Forwarding: In some instances, setting up port forwarding on your network can ensure that data packets are transmitted smoothly between your device and the target computer.
These tips could save you from a wild goose chase when trying to connect and might help avoid those frustrating moments accompanied by buffering and delays.
Improving Speed and Response Time
A sluggish response time can feel akin to pouring molasses on a chilly day. For a more efficient GoToMyPC usage, consider the following strategies:
- Minimize Background Applications: Close any unnecessary applications running on both devices. The fewer programs hogging the bandwidth, the better the performance.
- Optimize Visual Settings: GoToMyPC allows you to adjust the visual quality. Lowering the graphic settings can significantly improve connection speed, especially on slower connections.
- Regular Maintenance: Ensure that both local and remote PCs are regularly updated and free of malware. A clean machine runs better and can capably handle remote sessions.
Improving your remote access setup not only increases productivity but also creates a better user experience overall.


By making simple adjustments to your network settings and focusing on performance-tuning your devices, you'll be well on your way to enjoying a snappier, more responsive remote access experience with GoToMyPC.
Comparison with Other Remote Access Solutions
In the ever-evolving world of remote access software, understanding how GoToMyPC stacks against its competitors is crucial. This comparison serves to highlight not only the strengths and weaknesses of GoToMyPC, but also how it fits into the broader landscape of remote work applications. It’s not merely about picking a tool; it’s about choosing the right tool for your specific needs. Therefore, as you consider your options, weighing various aspects—such as user-friendliness, security measures, and performance capabilities—becomes essential.
Evaluating Alternatives
When looking at other remote access solutions, it's beneficial to understand what those alternatives offer. Here are some noteworthy options:
- TeamViewer: Known for its ease of use, TeamViewer provides an instant connection to remote devices. It is often favored for quick support needs.
- Chrome Remote Desktop: A lightweight solution offered by Google, Chrome Remote Desktop is free and integrates with the Chrome browser. It’s a good choice for basic remote access, but lacks more advanced features.
- AnyDesk: This software boasts low latency and high-quality performance, making it a favorite for those who need fast, dependable access.
In evaluating these alternatives, consider factors such as cost, features that meet your requirements, and customer service options.
Pros and Cons of GoToMyPC
Just like every technology, GoToMyPC comes with its distinct set of advantages and disadvantages. Understanding these can guide your decision-making.
Pros:
- User-Friendly Interface: Many users praise GoToMyPC for its intuitive design. It allows both beginners and experienced users to navigate with relative ease.
- Robust Security: With features like encryption and multi-factor authentication, GoToMyPC takes measures to safeguard your connection, ensuring your data remains private.
- Cross-Platform Compatibility: Whether you’re using Windows, Mac, or mobile devices, GoToMyPC provides seamless access across different platforms, making it flexible for various user needs.
Cons:
- Pricing Structure: GoToMyPC is subscription-based, which may deter budget-conscious users as costs can add up over time.
- Limited File Transfer Options: Compared to some competitors, the file transfer capabilities can be somewhat basic, which might not meet all user needs.
- Occasional Connectivity Issues: Some users have reported sporadic connection glitches, which could be a hassle during critical tasks.
As you weigh these pros and cons, it’s important to balance them with your specific requirements. Consider what matters most to you and how GoToMyPC aligns with those priorities.
"Your choice in remote access solutions can make or break your productivity while working from anywhere; the right decision sets the stage for effective remote operations."
By taking the time to compare these options and understanding the strengths and limitations of GoToMyPC, you can make an informed choice that propels your remote work experience forward.
User Insights and Reviews
Understanding user insights and reviews plays a significant role in evaluating the effectiveness and usability of GoToMyPC on Windows 10. This section sheds light on richer experiences that everyday users share regarding their encounters with this remote access software. Gleaning from real-world anecdotes not only highlights the software's strengths but also reveals areas in need of improvement. Examining these insights equips potential users with valuable knowledge that can enhance their decision-making process.
Feedback from Existing Users
Users consistently point out that GoToMyPC is fairly user-friendly, a blessing when juggling multiple tasks in a busy work environment. Many users have praised its setup, describing it as straightforward and easy to follow, especially for those who may not be tech-savvy. In forums, you can find comments like, "I managed to get connected without breaking a sweat!" This is key for busy professionals who require efficient workflows. On the downside, some users have reported occasional glitches or lag during larger file transfers, pointing to the necessity for device upgrades or better bandwidth. The positive feedback often outweighs the negatives, especially when users highlight how remote access has enhanced their productivity. It can indeed be a game changer when working on collaborative projects or managing clients remotely.
Common Praise and Criticisms
When diving into reviews, several common praises and criticisms pop up across various platforms. The speed and responsiveness of GoToMyPC often takes center stage in user discussions. Many users express admiration for the clarity of remote session visuals, which is crucial when dealing with complex tasks over vast distances.
However, as with any product, it’s not all sunshine and roses. Some users have voiced concerns about the pricing structure, feeling that certain features could be more accessible at a lower cost. Feedback like, "I love the features, but my wallet doesn’t!" resonates with those grappling with budget constraints. This sentiment reflects a broader consideration for potential users regarding the financial implications of investing in GoToMyPC.
"User testimonials reveal that comprehensively understanding peers' experiences can illuminate the nuances of software like GoToMyPC, helping to set realistic expectations."
In summary, user insights and reviews provide a critical lens through which prospective users can gauge the true value of GoToMyPC. The collective knowledge from existing users aids in shaping expectations while also fostering a community of feedback that developers may find useful for future improvements.
Future of Remote Access Technology
As we stride further into an age characterized by digital transformation, the significance of remote access technology continues to grow. This development is not merely about the ability to connect to a computer from afar; it reflects a broader shift in how businesses operate and individuals engage with their digital lives. Remote access solutions like GoToMyPC are becoming vital tools for professionals who need flexibility, whether they’re on the road or working from home.
The benefits are multifaceted. From increasing productivity by allowing seamless access to important files and applications, to fostering collaboration among teams situated in diverse locations, remote access technology is fundamentally reshaping workflows. Furthermore, the current focus on cybersecurity, particularly with the rise of remote work, makes the robust security features of solutions like GoToMyPC more appealing than ever.
In this article, we will look at several emerging trends within remote access technology, as well as advancements specifically related to GoToMyPC, and how these developments are poised to enhance user experiences.
Emerging Trends
In the realm of remote access, several trends are making waves. Here are some of the more prominent ones:
- Cloud-Based Solutions: Many organizations are transitioning to cloud-based remote access services, allowing for greater scalability and flexibility. This shift not only reduces infrastructure costs but also facilitates easier management of remote connections.
- Increased Integration with AI: Artificial intelligence is ushering in smarter remote access tools. Features such as predictive analytics can help anticipate user needs, optimizing system performance and security measures effectively.
- Enhanced Multi-Device Compatibility: As more users operate on various devices, compatibility remains crucial. Emerging tools are designed to ensure smooth functionality across desktops, tablets, and mobile devices, providing a consistent experience.
- Focus on Cybersecurity: With cyber threats continuing to rise, the emphasis on security within remote access solutions cannot be understated. Innovation in encryption methods, user authentication, and threat detection are becoming standard practices.
These trends illustrate a pivot towards more secure, user-friendly, and adaptable remote access technologies, making them essential for modern professional environments.
Potential Developments in GoToMyPC
Looking forward, GoToMyPC is expected to evolve in several significant ways. Understanding these potential developments can guide users and businesses in making the most of remote access solutions:
- Improved User Interface (UI): A more intuitive UI may be on the horizon, simplifying navigation and enhancing user experiences. Focused user feedback could steer the design, ensuring it meets real-world needs.
- Advanced Collaboration Features: As remote work becomes a long-term norm, GoToMyPC might expand collaboration capabilities, integrating tools that facilitate real-time editing and sharing among remote teams.
- Seamless Cross-Platform Functionality: We might see an emphasis on better cross-platform support, allowing users to connect effortlessly from different operating systems and devices, ensuring consistent access regardless of location.
- Integration with Other Software: Future updates may provide deeper integration with commonly-used business applications and workflow tools, creating a more holistic remote workspace.
These possible advancements reflect a commitment to addressing the evolving landscape of remote work while enhancing GoToMyPC's usability and effectiveness for all users.
Final Thoughts
The importance of final thoughts in the context of downloading and installing GoToMyPC on Windows 10 cannot be overstated. This closing component serves not only to reinforce the journey readers have taken throughout the article, but also emphasizes critical considerations that users should keep in mind as they integrate this tool into their daily workflows. In a rapidly changing tech landscape, understanding the significance of remote access solutions like GoToMyPC becomes ever more vital.
Recap of Key Points
In summarizing the essential highlights covered in this guide, we must focus on several key areas:
- System Requirements
- Installation Process
- Using GoToMyPC
- Security Measures
- Troubleshooting and Optimization
- Minimum specifications ensure that the software runs smoothly on your machine, while recommended settings enhance overall performance.
- A step-by-step approach to installation can help prevent common frustrations associated with new software. Each phase of installation was elaborated, providing clarity and direction.
- Familiarizing oneself with remote access features, as well as file transfer capabilities, is crucial to maximizing utility. Users should feel at home navigating the interface right from the get-go.
- With digital threats rampant, enabling two-factor authentication and managing user access is not just recommended, it’s essential.
- A detailed examination of potential connection issues and tips for enhancing performance ensures that users can address problems efficiently and keep their systems running optimally.
"Understanding the ins and outs of your tools not only improves your efficiency but also boosts your confidence."
Making an Informed Decision
The decision to adopt GoToMyPC hinges on multiple factors including your specific needs, usage patterns, and technical capabilities. Users should weigh each aspect of the application against their own professional circumstances.
- Consider Usage Frequency: If remote access is a central part of your job, GoToMyPC may offer enough value to justify the cost. If usage is sporadic, perhaps look into other tools with a different pricing structure.
- Compatibility and Integration: Not only should the software be compatible with your existing system, but it should also work well with other software tools you depend on.
- Scalability: For growing businesses particularly, investing in a solution that offers room to grow can save headaches in the long run.
- User Support and Documentation: A solid support structure means fewer hours wasted when problems arise. The more comprehensive the documentation and support, the better.







