Unlocking the Power of Chrome Remote Desktop
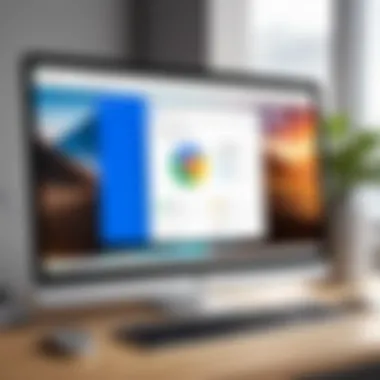
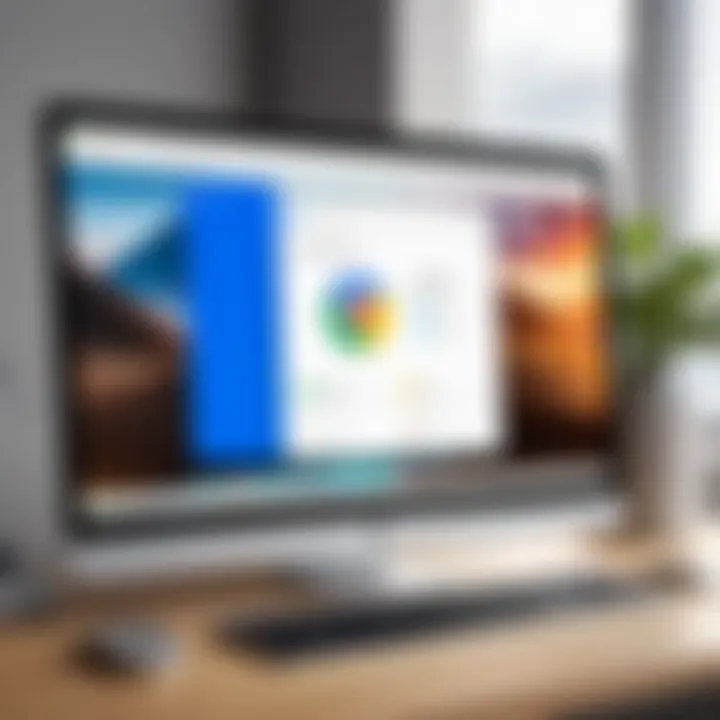
Intro
In today's digital age, remote access to computers is not just a luxury; it's become a necessity for professionals and students alike. Chrome Remote Desktop offers a reliable solution for users seeking to connect to their computers from anywhere in the world. This tool leverages the power of Google Chrome, allowing seamless remote access without the need for complex configurations. It simplifies collaboration and enhances productivity by enabling users to work on their systems as if they were physically present.
This guide is structured to help you navigate the functions and benefits Chrome Remote Desktop provides. By examining its purpose, functionality, performance, and more, you'll understand how to effectively utilize this platform for both personal and professional needs.
Overview of Software
Purpose and Use Cases
Chrome Remote Desktop is designed to provide quick and secure remote access to computers, whether they are stationed at home or in an office. Some common use cases include:
- Remote Technical Support: IT professionals can troubleshoot clients' computers directly without needing to be on-site.
- Working from Home: Employees can access their workstations from remote locations, ensuring productivity continues uninterrupted.
- Collaboration: Teams can share screens and work simultaneously on projects, providing immediate feedback and assistance.
Key Features
The software brings various features that bolster its functionality:
- Cross-Platform Compatibility: Works on Windows, macOS, Linux, and Chromebooks.
- Secure Connections: Uses the latest encryption standards to ensure data security during remote sessions.
- Session Recording: Captures important sessions for future reference or audits.
- Easy Setup Process: Streamlined installation makes it accessible for users of all technical levels.
In-Depth Review
Performance Analysis
When examined for performance, Chrome Remote Desktop consistently delivers reliable connectivity with minimal latency. Users often experience smooth operation and quick response times. Factors affecting performance include:
- Internet Speed: Higher bandwidth leads to better resolution and responsiveness.
- Computer Specs: The more powerful the computer, the better its performance while accessed remotely.
- Distance: Time taken for data packets to travel can influence the feel of speed.
User Interface and Experience
The user interface is straightforward, adhering to Google’s design philosophy of simplicity. Upon launching, the interface presents:
- A list of available devices.
- A clear button to share your screen or connect to a remote device.
This design enhances usability, making it approachable for both novice and experienced users. Although it lacks some advanced features compared to dedicated remote access software, it compensates by being directly integrated within the Google ecosystem.
"Chrome Remote Desktop exemplifies how simplicity can lead to robust functionality. It is this blend that caters to the varying needs of its users."
The ongoing development behind Chrome Remote Desktop ensures it remains relevant in the evolving landscape of remote access technology. Frequent updates enhance existing features and introduce new ones that support diverse user requirements.
Prelims to Chrome Remote Desktop
The advent of remote access tools has greatly transformed how individuals and organizations operate. Chrome Remote Desktop specifically stands out as an efficient solution for remote control of computers. The simplicity and accessibility it brings make it an invaluable resource for many users.
What is Chrome Remote Desktop?
Chrome Remote Desktop is a remote access tool developed by Google. It allows users to connect to their computers from any location through the internet. This capability enables one to view and control their devices as if they were sitting in front of them. The tool navigates through the Chrome web browser or a dedicated application. Users can interact with files, open applications, and run software in real time.
Purpose and Applications
The primary purpose of Chrome Remote Desktop is to facilitate convenience in accessing multiple systems without being physically present. This offers great utility for various real-world applications, such as:
- Remote Work: Employees can access work files and applications securely from home or on the go.
- Technical Support: IT professionals can connect to clients’ devices for troubleshooting and assistance.
- Collaboration: Teams can share screens to work together, enhancing collaborative efforts on projects.
Each of these applications enhances productivity and ensures that essential tasks can be completed without disruption.
Target Audience and Use Cases
Chrome Remote Desktop appeals to diverse user groups, including software developers, IT professionals, and students. Each group finds unique use cases:
- Software Developers: They can test applications remotely and facilitate debugging on multiple devices.
- IT Professionals: They can provide support without having to be on-site.
- Students: They can access their study materials from different locations, ensuring they stay connected with their resources.
Exploring these segments illustrates the versatility and widespread appeal of Chrome Remote Desktop in today’s digital landscape.
System Requirements
Understanding the system requirements for Chrome Remote Desktop is essential for ensuring smooth operation. This software allows users to remotely access their systems, which can greatly enhance productivity. However, if the underlying setup is not compatible or optimized, users may face challenges in their experience. A clear grasp of these requirements is pivotal for both efficiency and effectiveness in remote connections.
Supported Operating Systems
Chrome Remote Desktop supports a variety of operating systems. This flexibility is crucial as it allows users of different platforms to participate in remote sessions. Operating systems such as Windows, macOS, and Linux are all compatible with Chrome Remote Desktop. Therefore, users can seamlessly connect regardless of their preferred system, enabling broader accessibility.
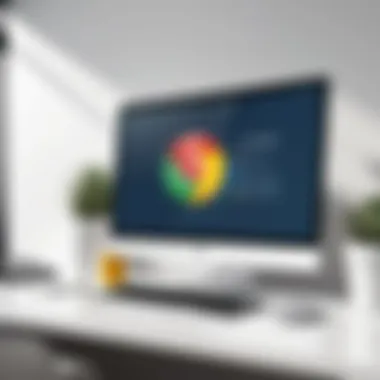

The choice of operating system can impact the functionalities available. For example, some features might perform better on certain systems. Detailed documentation from Chrome can provide insights into specific compatibility aspects:
- Windows: Ideal for most users, providing a robust experience.
- macOS: Offers a refined interface and strong integration.
- Linux: Covers a niche group, often involving more technical users.
Browser Compatibility
Browser compatibility is another vital element. Chrome Remote Desktop primarily functions through the Google Chrome browser, which is widely adopted. Users must ensure they have the latest version of Chrome installed to avoid potential issues.
Although Chrome is the flagship option, the app can also work with other Chromium-based browsers. However, it's advisable to stick with Google Chrome for best performance. Users should regularly check their browser updates to maintain an optimal user experience.
Network Requirements
Network requirements play a critical role in the usability of Chrome Remote Desktop. A stable internet connection is crucial for effective remote sessions. A minimum bandwidth of 1 Mbps is recommended for a smooth experience, though higher speeds are preferable, especially when dealing with multiple users or high-resolution displays.
Additionally, network latency should be kept to a minimum. Connection stability greatly affects the responsiveness of remote sessions. Potential users should consider the following:
- Wi-Fi Connections: Ensure the signal strength is strong and stable.
- Ethernet Connections: For a more reliable option, hard-wiring a device can drastically improve performance.
In summary, understanding the system and network requirements is essential for optimizing the user experience with Chrome Remote Desktop. Ensuring the right operating systems, compatible browsers, and sufficient network capabilities will lead to improved functionality and satisfaction.
Installation Process
The installation process for Chrome Remote Desktop is essential to leveraging its full capabilities. Understanding this process allows users to establish reliable remote access to their devices. With efficient installation, users can ensure smooth performance and enhance their productivity. A detailed examination of the installation steps across various platforms provides clarity.
Setting Up Chrome Remote Desktop
Setting up Chrome Remote Desktop is relatively straightforward, which is helpful for newcomers to remote access software. Users need to have a Google account to begin. After signing in, they can navigate to the Chrome Remote Desktop web app. Installation involves just a few clicks, making it accessible to a broad audience. The setup not only simplifies the remote access experience but also ensures quick connections to devices when needed.
Installation on Different Platforms
Windows Installation
Windows Installation is one of the most common ways to use Chrome Remote Desktop. This choice is appealing due to Windows’ popularity among users. Installing it on Windows involves downloading the Chrome Remote Desktop application from the Chrome Web Store. This accessibility supports seamless interaction with the platform.
A unique feature of Windows Installation is its integration with the operating system. This leads to enhancements in the overall remote access experience. Users can take advantage of familiar interfaces and settings, plus the robust security Windows provides. However, drivers and system updates should be managed well to prevent disruptions.
Mac Installation
Mac Installation is a strong option as well. Users of macOS can easily set up Chrome Remote Desktop similarly to Windows. Downloading the application from the Chrome Web Store is required. The strong user interface design of macOS often makes installations user-friendly.
Key characteristics of the Mac Installation include its optimal performance with minimal system resource usage. This makes it a favorable choice for Mac users. However, users might encounter restrictions based on the macOS version they run. Being aware of updates can mitigate compatibility issues, thus enhancing user experience.
Linux Installation
Linux Installation brings a unique dimension to Chrome Remote Desktop. While it may not be as straightforward as Windows or macOS, the installation is nonetheless effective. Keep in mind, users need to follow specific terminal commands to set it up properly.
What makes Linux Installation remarkable is that it caters to a more technical audience. Users appreciate the flexibility and customization options Linux provides. However, the complexity can be a drawback for those unfamiliar with command lines, potentially leading to difficulties during setup. Users should seek guidance on commands to ease installation.
Configuration for Remote Access
After the installation, configuration is crucial for effective remote access. Users must authorize the devices they wish to connect to. Adjusting settings like remote access permissions is necessary to ensure a secure connection. This includes selecting strong authentication methods to protect data.
Creating a unique PIN for access adds an additional layer of security. Understanding all available settings guarantees users can customize the remote experience to fit their needs.
User Interface Overview
Understanding the user interface of Chrome Remote Desktop is integral to maximizing its functions and capabilities. A well-designed interface enhances the user experience, making navigation intuitive and efficient. For software developers, IT professionals, and students utilizing this tool, familiarity with the interface is crucial. This provides an edge in accessibility and usability, ultimately leading to increased productivity.
Main Features of the Dashboard
The dashboard serves as the central hub for managing remote connections. Key features include:
- Connected Devices List: Displays all devices linked to your account, enabling quick access.
- Remote Support Options: Allows for instant remote assistance, useful in technical support scenarios.
- Connection History: Keeps logs of previous connections, beneficial for review and troubleshooting.
These features simplify the process of connecting to various devices, offering an organized view that facilitates quick action. Moreover, knowing where to find these options minimizes downtime, which is essential in professional settings.
Understanding Connections
Grasping the nature of connections within Chrome Remote Desktop is vital. Each session operates through secure protocols that maintain data integrity and privacy. When initiating connections, users should understand:
- Connection Types: Differentiating between full remote access and remote support sessions.
- User Access Levels: Recognizing permission levels, which is particularly important in cooperative scenarios.
- Session Management: Knowing how to manage and close multiple connections effectively.


A clear understanding of these elements ensures users can navigate connections with ease. It also aids in troubleshooting when issues arise.
Settings and Personalization Options
The settings menu offers customization options that can enhance user experience. These include:
- Display Settings: Adjusting resolution and screen size based on individual preferences.
- Performance Preferences: Configuring bandwidth settings to optimize speed and reduce lag.
- Security Settings: Modifying authentication methods for higher security tailored to specific needs.
Customizing settings can significantly affect overall performance and usability. Therefore, users should explore these options thoroughly to tailor the experience according to their operational requirements.
"Navigating Chrome Remote Desktop's user interface effectively can unlock greater productivity and streamline remote access tasks."
By understanding the dashboard, connection processes, and settings options, users are equipped to leverage the full potential of Chrome Remote Desktop. Familiarity with these elements leads to enhanced remote working capabilities and a more seamless integration into everyday tasks.
Connecting to Remote Devices
Connecting to remote devices is a crucial aspect of utilizing Chrome Remote Desktop. It allows users to access their workstations or servers from any location. This capability is essential for enhancing flexibility, productivity, and collaboration, especially in today's increasingly remote work environment. Mastering this process is vital for professionals in IT, developers, and everyday users who need reliable access to their devices from afar.
Establishing a Remote Connection
Establishing a remote connection is the first step in leveraging Chrome Remote Desktop effectively. To initiate this process, follow these specific steps:
- Open Chrome Remote Desktop: Start by navigating to the Chrome Remote Desktop website or opening the app on your device.
- Log In: Use your Google account to sign in. This account will manage all remote connections.
- Select the Device: Once logged in, you will see a list of available devices that you can access remotely. Click on the device you wish to connect to.
- Enter the PIN: For security, you must enter the PIN set up during the installation process of Chrome Remote Desktop on the target device.
This procedure ensures that you are connecting securely and that you have the authorization to access the device. It's important to verify that the device you're accessing is turned on and connected to the internet to establish a successful connection.
Viewing Connected Sessions
After a successful connection, users may want to monitor their active sessions. Viewing connected sessions can provide insights into device performance and session status. It can also help identify any unauthorized access attempts.
To view active sessions:
- Access Your Dashboard: Head back to the dashboard where all your devices are listed.
- Active Sessions: Look for the section that indicates currently connected sessions. Here, you can see which devices are online and the status of each session.
It is essential to regularly check connected sessions to maintain security and ensure efficient use of resources.
Troubleshooting Connection Issues
Despite the best setups, users may encounter connection issues while using Chrome Remote Desktop. Understanding common problems and their solutions can greatly enhance user experience. Here are some frequent issues and their troubleshooting steps:
- Connection Timeout: If the remote connection times out, double-check the target device's internet connection. Ensure it is online and accessible.
- Unauthorized Access/Error Messages: If you receive an error about authorizations, verify that you are logged into the correct Google account. Check your PIN entry as well.
- Slow Performance: For sluggish connections, consider closing unnecessary applications on the remote device. A clear connection can enhance performance during remote access sessions.
Remember, seamless remote connections depend heavily on stable internet connectivity and proper configurations. Regular maintenance of connected devices is advisable.
By following these guidelines and being aware of potential issues, users can effectively manage their remote connections through Chrome Remote Desktop, making them a practical tool for both personal and professional use.
Security Features
In the realm of remote access technology, security features play a vital role. Chrome Remote Desktop is no exception. Users must ensure their connections are protected against unauthorized access and data breaches. This section will explore the critical aspects of security within Chrome Remote Desktop, focusing on encryption, user authentication, and the best practices for maintaining security while using the service.
Encryption Protocols Used
Chrome Remote Desktop employs several layers of security through encryption protocols to safeguard data transmission. The most notable of these is Secure Sockets Layer (SSL). SSL ensures that all data exchanged between devices is encrypted, thus protecting it from potential interception during transmission. Additionally, Chrome Remote Desktop relies on Transport Layer Security (TLS), which builds upon SSL, providing an even more robust layer of security. Both SSL and TLS are industry standards, used for many online services.
Benefits of Encryption
- Data Protection: Encryption ensures that sensitive information is not easily readable if intercepted.
- Integrity: It helps maintain the accuracy and consistency of data during transmission.
- Confidentiality: Only the parties involved in the connection can access the data.
By implementing these encryption protocols, Chrome Remote Desktop significantly enhances user security, making it harder for malicious actors to exploit vulnerabilities.
User Authentication Methods
Authentication is another critical component of security in Chrome Remote Desktop. A secure authentication method ensures that only authorized users can access the remote device. Chrome offers multiple authentication options that add layers of security. The primary method is through Google account credentials, which integrates with the user's existing Google security settings.
Moreover, two-step verification can be enabled for extra security. This process requires the user to provide a second form of identification, typically a code sent to a mobile device. This two-factor authentication is crucial as it significantly reduces the risks associated with credential theft.
Best Practices for Secure Usage
While Chrome Remote Desktop provides robust security features, users must adopt certain practices to further enhance their security. Here are several recommendations:
- Use Strong Passwords: Ensure that your Google account has a strong, unique password to protect it against unauthorized access.
- Enable Two-Factor Authentication: Activate two-step verification for your Google account to add an additional layer of security.
- Limit Access: Only share access with trusted individuals and revoke permissions when they are no longer needed.
- Regularly Monitor Logs: Keep an eye on account activity and access logs to detect any unauthorized attempts to connect.
- Stay Updated: Regularly update your operating system and Chrome to avoid vulnerabilities.


"Security is not just a feature; it’s a fundamental necessity in the age of digital connectivity."
By employing these best practices, users can effectively minimize risks associated with remote access and enjoy a more secure experience with Chrome Remote Desktop.
Performance Considerations
Performance is a crucial aspect to consider when using Chrome Remote Desktop. The effectiveness of remote access heavily relies on how well the connection operates. This section explores various factors that can influence performance, ways to optimize these connections, and common issues that users might face.
Factors Affecting Performance
Several elements potentially impact the performance of Chrome Remote Desktop. Understanding these factors can help users enhance their remote sessions significantly. Among the most notable factors are:
- Network Speed: A reliable and fast internet connection is vital. Both the host and client devices need sufficient bandwidth to ensure smooth communication. Sluggish network speeds often lead to delays or even disconnections.
- Device Specifications: The capabilities of the devices involved, including processor speed and RAM, can influence performance. Older or less powerful machines may struggle to manage remote sessions effectively.
- Application Load: Running resource-intensive applications on either the host or client can affect response times. Users should consider minimizing unnecessary applications during remote sessions.
- Distance Between Devices: The physical distance between the two devices can introduce latency. Connecting between devices on the same local network typically yields better performance than across large geographical distances.
Optimizing Your Connection
Optimizing the connection for Chrome Remote Desktop can greatly improve user experience. Here are some strategies to achieve this:
- Check Network Quality: Use tools to assess network speed and stability. Ensure both the host and client devices are connected to a robust Wi-Fi network or directly to a router via Ethernet.
- Adjust Resolution Settings: Lowering the screen resolution can increase responsiveness. This adjustment reduces the amount of data transmitted, making the connection smoother, especially on weaker networks.
- Limit Background Applications: Close any non-essential applications on both the host and client devices. This action helps free up resources necessary for an optimal remote session.
- Update Software: Keep Chrome and the Remote Desktop app updated. Regular updates can introduce performance improvements and bug fixes that enhance connectivity.
Common Performance Issues
Despite taking precautions, users may still encounter performance issues while using Chrome Remote Desktop. Common problems include:
- Lagging Screens: Delays between user actions and screen updates often occur due to insufficient bandwidth.
- Audio/Video Distortion: Poor connection quality can distort audio and video during remote interactions. Clear audio is critical during meetings or support sessions.
- Disconnection Errors: Unexpected disconnections may imply issues with either the host or client connection stability. Regularly monitor ping levels for signs of instability.
"Even minor connection interruptions can result in significant frustration during remote sessions."
By considering these performance factors and implementing optimization strategies, users can achieve a more efficient and productive experience with Chrome Remote Desktop.
Use Case Scenarios
Understanding the various use case scenarios for Chrome Remote Desktop is essential for maximizing its utility in both personal and professional environments. This section delves into specific situations where remote access solutions facilitate tasks. These scenarios highlight benefits, considerations, and optimal practices for using Chrome Remote Desktop effectively.
Remote Work Solutions
The rise of remote work has made tools like Chrome Remote Desktop increasingly relevant. Companies with employees working from various locations need reliable ways to access office resources. Remote workers can connect to their office computers from home, ensuring they can retrieve files, use software applications, and maintain continuity in their work tasks.
Benefits of Remote Work Solutions:
- Flexibility: Employees can access their work stations from anywhere, fostering a better work-life balance.
- Increased Productivity: Workers spend less time commuting and more time focusing on their tasks.
- Accessibility: Teams can access critical resources without being tied to physical office space, allowing for seamless collaboration.
Technical Support and Troubleshooting
Tech support teams often require immediate access to user devices for troubleshooting. Chrome Remote Desktop simplifies this process. Instead of long phone calls or cumbersome email exchanges, IT professionals can access the user’s desktop directly. This direct access allows for faster resolution of technical issues and minimizes downtime for users.
Key Considerations for Tech Support:
- Quick Access: Technicians can resolve issues efficiently without needing to be physically present.
- Enhanced Communication: Visual communication improves as support technicians can directly view the issue.
- Security Features: Remote connections can be encrypted and monitored to protect sensitive information during support sessions.
Collaborative Projects
In collaborative environments, Chrome Remote Desktop enables effective teamwork. Team members can share their screen and collaborate on projects in real time, regardless of their location. This feature enhances brainstorming sessions, presentations, and project development.
Benefits of Collaboration:
- Real-Time Collaboration: Participants can see changes as they happen, allowing for dynamic discussions.
- Diverse Perspectives: Teams can leverage contributions from diverse locations.
- Efficient Workflows: With everyone on the same page, project timelines can improve, and decision-making speeds up.
"Utilizing tools like Chrome Remote Desktop fosters not just productivity but also creates an environment where teamwork thrives, regardless of distance."
Epilogue
In the realm of remote desktop solutions, understanding Chrome Remote Desktop is crucial for professionals and users aiming for efficiency and security. This guide showcases the multifaceted nature of the tool, highlighting important features and benefits. Whether for remote work, technical support, or collaborative projects, it delivers an accessible platform for seamless connectivity.
Summary of Key Points
To recap, several key aspects stand out:
- Ease of Use: Chrome Remote Desktop offers a user-friendly experience that accommodates beginners while still providing depth for more advanced users.
- Cross-Platform Compatibility: It supports different operating systems, ensuring that users can connect regardless of their environment.
- Security Protocols: The application employs solid encryption and user authentication measures, providing a secure method to access remote devices.
- Performance Optimization: By understanding performance factors and optimizing settings, users can enhance their experience significantly.
These points underscore the software's versatility in various scenarios, making it a valuable asset for enhancing productivity and collaboration.
Final Recommendations
For users considering Chrome Remote Desktop, the following recommendations may enhance your experience:
- Familiarize with Settings: Take the time to explore the settings and personalization options. Adjusting configurations to fit your needs can significantly improve usability.
- Regular Updates: Keep your Chrome browser and remote desktop software updated for latest security patches and features.
- Documentation: Leverage online resources and communities like reddit.com, to solve issues and learn from shared experiences.
- Testing: Before using the platform for critical tasks, conduct test sessions to uncover potential pitfalls and ensure a smooth experience.
Following these steps will not only enhance the user experience but also optimize the benefits of Chrome Remote Desktop in your professional objectives.







