Mastering Photo Editing with GIMP: Expert Techniques
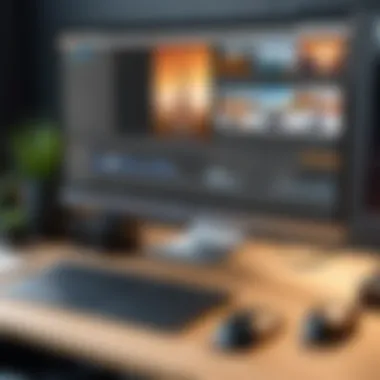
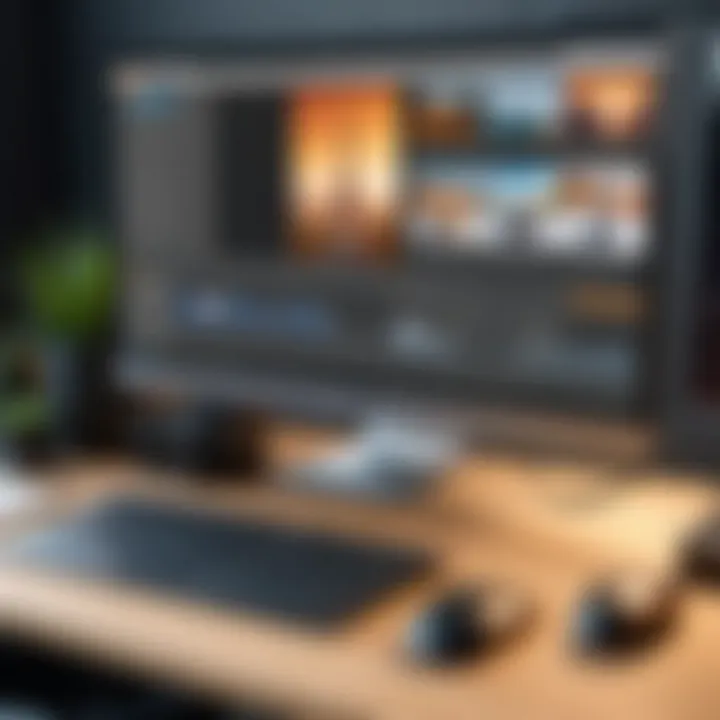
Overview of Software
Photo editing is no longer a niche skill restricted to professionals with expensive software. GIMP (GNU Image Manipulation Program) brings that powerful capability to the hands of everyday users. With GIMP's robust suite of features, anyone can edit images with precision—be it a school project or a serious endeavor. Rip a photo apart and bring it back to life or redesign it entirely; the software has got you covered.
Purpose and Use Cases
GIMP serves a variety of purposes, accommodating a spectrum of needs:
- Image Retouching: Remove blemishes or imperfections in portraits.
- Graphic Design: Create stunning graphics for posters or social media.
- Photo Composing: Merge various images into one cohesive piece.
- Icon Creation: Design icons or other small graphics with ease.
Whether you are a student worried about enhancing your project or a developer needing to create appealing visuals, GIMP caters to a wide audience. Knowing how to navigate the software's comprehensive tools can significantly elevate your visual projects.
Key Features
GIMP is packed with a variety of features that give it an edge as a versatile image editor:
- Layers: Similar to a cake, layers let you stack different elements of an image on top of each other, allowing for complex compositions.
- Customizable Interface: Tailor the workspace to your needs—be it minimizing distractions or maximizing tool accessibility.
- Advanced Filters: Apply unique filters to achieve stunning effects without being a pro.
- Extensive File Support: Open and save in multiple formats, from JPEG to TIFF, facilitating greater flexibility in your projects.
In-Depth Review
Diving deeper into GIMP, it becomes clear how powerful the software is for photo editing.
Performance Analysis
GIMP's performance is reliable across various systems, but here are key aspects to note:
- Speed: Most operations can be executed swiftly. For high-resolution images, lag may occur, but generally, it manages resources well.
- Memory Usage: It’s known to be less demanding than some commercial counterparts. Users have reported reasonable efficiency even on older machines.
- Plugin Support: The ability to expand functionality through plugins is a significant advantage, allowing for tailored performance based on individual needs.
User Interface and Experience
While not as polished as some alternatives, GIMP's interface carries its own charm. Some noteworthy points include:
- Floating Panels: The layout may seem jumbled at first, as it employs a system of floating panels. This lets users allocate their own workspace but may overwhelm initially.
- Tool Selection: Vastly comprehensive, but can be daunting for beginners. Key tools are accessible, and with time, users adapt to the setup.
- Documentation: It comes with a wealth of documentation that aids navigation, offering function explanations that make the learning curve less steep.
GIMP opens up a world of creative possibilities, making it a priceless tool for both novice and seasoned users. The ability to customize your workspace only amplifies its usefulness.
Overall, mastering GIMP involves understanding not just the technical facets but also how to leverage its features to achieve stunning results. By dedicating time to practice and explore, users can transform basic images into works of art.
Prelude to GIMP
In the realm of digital image manipulation, GIMP stands as a celebrated open-source alternative to high-priced software options like Adobe Photoshop. For both new and seasoned users, understanding the fundamentals of this software can be a game changer. GIMP's versatility allows users to undertake a wide array of photo editing tasks—from basic adjustments to intricate artwork creations. This section aims to lay down the groundwork, helping you grasp why GIMP is worthy of your attention.
Overview of GIMP
GIMP, which stands for GNU Image Manipulation Program, is much more than just another photo editor. It offers a plethora of powerful tools designed to turn ordinary images into stunning visual content. With roots tracing back to the 1990s, GIMP has evolved into a robust platform catering to artists, photographers, and anyone wanting to express their creativity through images.
One remarkable feature of GIMP is its customization capabilities. Users can tweak almost every aspect of the interface—from toolbars to keyboard shortcuts—to suit their workflow preferences. Furthermore, being open-source means that the software is continually updated and supported by a community of enthusiasts and developers.
Additionally, GIMP supports a myriad of file formats, ensuring that whether you want to work on JPEGs, PNGs, or even original formats like PSD from Photoshop, you are covered.
Why Choose GIMP for Photo Editing?
The decision to use GIMP comes with several compelling arguments:
- No Cost: There are no hidden fees or subscription models. GIMP is free, making it accessible to everyone.
- Rich Features: It packs a punch with features found in paid alternatives, allowing for professional-grade work. This includes advanced filters, layer support, and image enhancement tools that can cater to detailed projects.
- Wide Community Support: Users benefit from an active online community, making it easier to find tutorials, tips, and forums to troubleshoot common issues. Resources like Reddit or Wikipedia serve as fantastic starting points for beginners.
"When I first started editing photos, GIMP was my go-to. It taught me the basics without costing me a dime, and I still use it alongside premium tools today."
- Flexible Workflow: GIMP can be easily integrated with other graphic design software, which enhances productivity. For instance, combining it with software like Inkscape for vector graphics can elevate your design projects further.
- Cross-Platform: Regardless of whether you're on Windows, macOS, or Linux, GIMP runs smoothly across platforms, ensuring a consistent experience.
In summary, GIMP stands out as a powerful and user-friendly choice for anyone looking to delve into photo editing without breaking the bank. Understanding the basics of GIMP not only sets the stage for effective editing but also allows you to explore the depths of what this software can truly achieve.
Setting Up GIMP
Setting up GIMP correctly is crucial for maximizing your photo editing experience. A proper setup ensures that the software runs smoothly, giving you access to all the necessary tools swiftly and efficiently. Whether you are a seasoned professional or a budding enthusiast, getting your ducks in a row before diving into editing can save you time and frustration later on.
System Requirements for GIMP
Before you hit that download button, it’s smart to check if your system can handle GIMP. The software isn’t too demanding, but each element plays a role in an optimal experience.
Here’s what you need to consider:
- Operating System: GIMP is multi-platform. You can use it on Windows, macOS, or Linux. Make sure you’re running a relatively up-to-date version for compatibility.
- RAM: At least 2GB of RAM is recommended, though more can help with larger files.
- Disk Space: You're gonna need about 200MB of space for installation. However, consider having more for the files you'll be working with.
- Graphics Card: While GIMP doesn’t require a high-end graphics card, having one that supports OpenGL can help improve performance, especially with complex filters and effects.
Downloading and Installing GIMP
Once you’ve done your homework on system requirements and your machine passes the test, it’s time to download GIMP. The process is fairly straightforward but requires a bit of attention to detail.
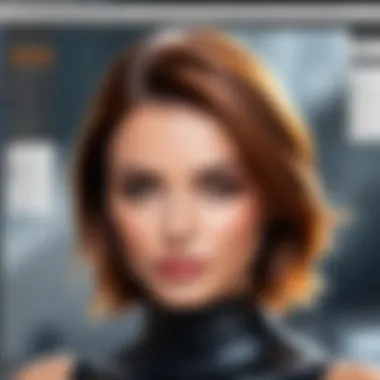
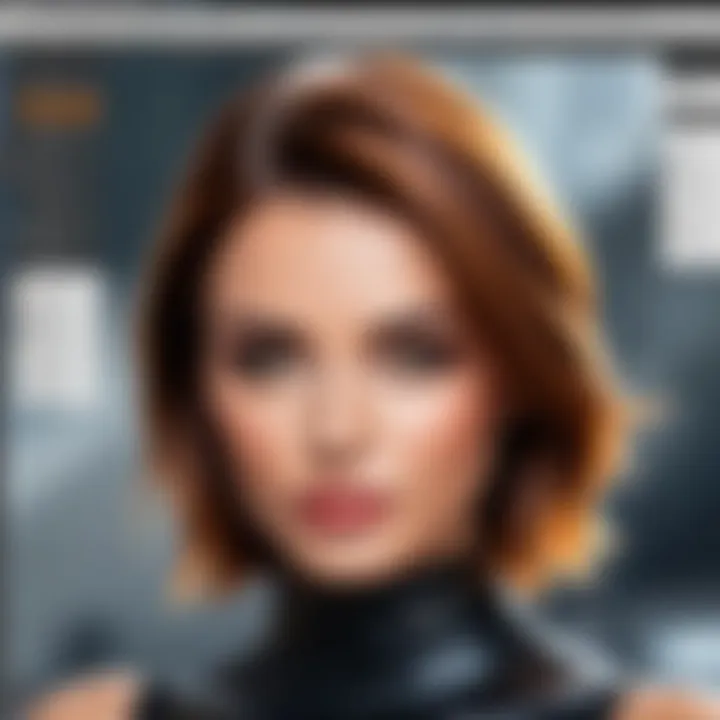
- Visit the official GIMP website at gimp.org.
- Select the version that matches your operating system. Just make sure you’re grabbing the stable release, as experimental versions might be a little rocky.
- Download the installer and save it where you can easily access it.
- Run the installer and follow the prompts. If you’re using Windows, you may need to adjust permissions or confirm installation in your system's security settings.
Pro Tip: If you’re using a Linux distribution, consider using your package manager to install GIMP directly. It’s often simpler and keeps your software updated automatically.
Initial Configuration Settings
After installing GIMP, it’s well worth your time to tweak the initial configuration settings. Getting these right can significantly enhance your workflow.
- Interface Layout: GIMP allows you to customize how your workspace looks. Consider setting it up so you can access frequently used tools and menus easily.
- Preferences: In the menu, navigate to 'Edit' > 'Preferences'. Here, you can change settings for the toolbox, editing behavior, and more. Set keyboard shortcuts according to your habits for swift access to tools.
- File Handling: Under 'Preferences', pay attention to the file handling section. Adjust saving and backup settings to ensure you don’t lose your hard work.
- Theme Selection: GIMP allows you to change the user interface theme. A darker theme might be easier on the eyes during late-night editing sessions.
By paying proper attention to setup, you’ll pave the way for a more enjoyable and productive editing experience in GIMP.
Navigating the GIMP Interface
Understanding how to navigate the GIMP interface is crucial for anyone looking to master photo editing with this powerful software. GIMP can seem overwhelming at first glance, especially for new users. However, once you understand its layout and how to efficiently access its features, you will find that your editing process becomes smoother and more intuitive.
Understanding the Toolbox
The Toolbox in GIMP is your command center. It houses icons for all the essential tools you’ll need to start editing. You can find brushes, selection tools, and the essential options that allow you to manipulate images in myriad ways. Take a moment to familiarize yourself with its layout and the function of each tool.
- Selection Tools: These help you to choose specific parts of your image. For instance, the Rectangular Select Tool can let you crop out unwanted areas with ease.
- Painting Tools: This group includes brushes and eraser tools which are used for painting pixels directly onto your images.
- Transform Tools: These tools are crucial for resizing, rotating, and adjusting layers.
Within the Toolbox is a wealth of options, so don't hesitate to explore each one. They can make or break your editing workflow.
Using the Menu Bar
The Menu Bar is another key component in navigating GIMP. It runs across the top of the window and provides access to all the software’s features and options. Each menu is divided into categories that are relevant to specific tasks.
- File: Here you can manage your projects. Save, export, and import files to keep your workflow flexible.
- Edit: This is where you perform actions like undoing mistakes or resetting tools.
- Image and Layer: These menus allow for more technical adjustments and managing visibility across your project, such as enabling layer visibility that helps in organizing your workspace effectively.
By learning about these menus, you can cut down on time spent searching for different tools and options, sharpening your overall editing skills.
Exploring Panels and Windows
GIMP’s layout allows for multiple panels and windows to be used simultaneously. This gives you the ability to work on complex projects without getting lost in a crowd of layers and effects. Here are some key aspects to consider:
- Tool Options: This panel usually sits under the Toolbox. It changes depending on the selected tool, allowing for customization and control over how each tool behaves.
- Layers Panel: This essential section gives you a bird’s eye view of all the elements in your project. Here, you can manage the order of layers and make quick adjustments like opacity and blending modes.
- Docks and Tabs: GIMP allows panels to be tabbed or docked. This flexibility lets you set up your workspace according to your preference. You might like to keep your layers and tool options close together, or separated, to avoid clutter.
Overall, knowing how to arrange and use these panels effectively will lead to a more efficient editing process.
Remember, mastering the interface takes practice. Spend time experimenting with the different elements. The more adept you become, the more capable you will be in producing outstanding images with GIMP.
Basic Photo Editing Techniques
Photo editing isn't just about throwing filters on an image and calling it a day; it’s about making that photo shine, bringing out the details that might go unnoticed in its raw form. Mastering basic photo editing techniques can transform an ordinary shot into a captivating visual story, inviting viewers to engage and connect with the image on a deeper level. In this section, we will explore the fundamental techniques that provide the groundwork for effective editing in GIMP.
Cropping and Resizing Images
Cropping and resizing are two sides of the same coin, yet they serve distinct functions in the editing process. Cropping focuses on framing the image to enhance its composition. This can make a world of difference; sometimes, leaving out distracting elements can lead viewers’ eyes directly to what truly matters in the shot. For instance, if you have a scenic landscape but find unwanted objects along the edges, a well-placed crop can elevate the entire image.
Resizing takes a different approach. It’s about adjusting the dimensions of the image while maintaining its quality. This is particularly crucial when preparing images for different formats—like reducing a large image for quicker web loading or enlarging one for print without losing too much detail. GIMP offers straightforward tools for both cropping and resizing. Keep in mind to maintain aspect ratios during resizing to avoid any unwanted distortion.
"A picture is worth a thousand words, but chopping unnecessary elements can turn it into a bestseller."
Adjusting Brightness and Contrast
Adjusting brightness and contrast is akin to regulating the intensity of a musical score; too loud, and it drowns out the melody; too soft, and it becomes a whisper. Brightness affects the overall lightness or darkness of your image, whereas contrast adjusts the difference between the darkest and lightest parts. Finding the right balance is essential. An underexposed photo lacks life, while an overexposed one may obliterate details, washing out colors and textures.
In GIMP, the Brightness-Contrast tool is easily accessible, offering sliders for both parameters. Note that small adjustments can have significant impacts. As a tip, consider zooming in on specific areas of your image while making these changes to ensure those crucial details don’t go overlooked.
Color Balance Adjustments
Color adjustments can either breathe life into your image or make it feel disjointed and jarring. Color balance is the tool in your editing arsenal that lets you shift the hues of shadows, midtones, and highlights. For example, if you have a photo with a yellowish tint, shifting the balance toward blue can enhance its natural look. This technique not only fine-tunes colors but also enhances the emotional tone of the image.
Within GIMP, you can easily manipulate color balance through the Color Balance option under the Color Menu. It’s crucial to evaluate your changes closely; overdoing such adjustments can yield a cartoonish effect, making the image lose its realism.
A well-edited image should reflect its original colors accurately while improving appeal, inviting viewers to lose themselves in the story behind the photo.
By understanding and mastering these basic photo editing techniques, you set a solid foundation for more advanced methods. These skills open doors to unlimited possibilities when creating stunning visuals. Each adjustment you make plays a pivotal role in transforming an ordinary photograph into something breathtaking.
Working with Layers
Layers are perhaps the most powerful feature within GIMP, allowing users to dissect and manipulate images with a finesse that traditional photo editing methods can’t replicate. Just as an artist builds a painting layer by layer, GIMP users can create complex images by stacking different elements, thus controlling visibility and effects. Understanding how layers function is crucial in mastering the software, enabling creative freedom and precision.
Prelude to Layers
At its core, a layer is like a transparent sheet that contains a piece of the overall image. Think of each layer as a slice of a sandwich; it can be layered, removed, or altered without touching the other components. Users can adjust the opacity, blend modes, and effects of each layer independently, which opens a treasure chest of creative opportunities. Layers can include everything from text and images to shapes and effects, making them indispensable for anyone looking to elevate their photo editing game.
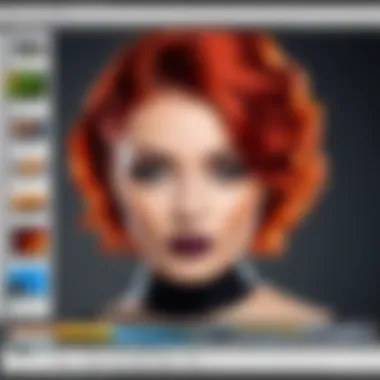
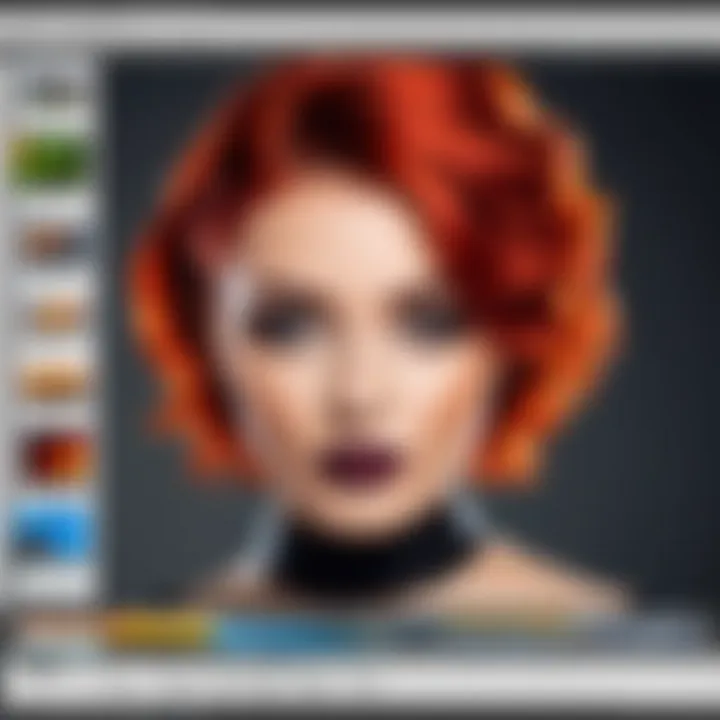
For instance, when working on a portrait, a user might separate the background from the subject. This separation allows for specialized treatments to each layer, such as blurring the background while keeping the subject in sharp focus. Flexibility is what layers bring to the table, and a good grasp of them transforms a novice into a skilled GIMP user.
Creating and Managing Layers
When you create a new project in GIMP, it’s wise to adopt a layered approach from the start. Here’s a simple method to create and manage layers efficiently:
- Creating Layers: To create a new layer, navigate to the Layer menu and select "New Layer." You will be prompted to name the layer, choose its color model, and more.
- Grouping Layers: If you have numerous layers, organizing them into groups can save you headaches later. Grouping layers simplifies adjustments and keeps your workspace tidy.
- Reordering Layers: Simply drag and drop to arrange layers in your desired order. The top layer will always be the most visible.
- Hiding and Showing Layers: Click the eye icon next to each layer to toggle visibility. This feature is handy for comparing changes without permanently altering any layer.
Managing layers effectively means a more controlled editing process, allowing one to navigate complex projects with ease. Don’t forget that keyboard shortcuts can save time: CTRL+Shift+N creates a new layer while CTRL+J duplicates the selected layer.
Using Layer Masks
Layer masks are like a magic wand for any photo editor looking to achieve a professional touch. They allow you to control the transparency of a layer without making permanent changes. Basically, a mask can be painted on a layer, determining which areas are visible and which are hidden.
To utilize layer masks in GIMP, follow these steps:
- Adding a Mask: Right-click on the layer you want to mask and select "Add Layer Mask." Choose white for full visibility or black for complete invisibility.
- Painting the Mask: With the paintbrush tool selected, paint over areas of the mask to adjust visibility.
- Fine-Tuning: Use shades of gray to create partial transparency. This allows for subtle blends and transitions.
The beauty of layer masks lies in non-destructive editing. You can always revert, tweak, or restore the original image without any fuss. For example, if you apply a mask to a layer where you want to smoothen skin in a portrait without touching other features, it allows for great control, ensuring the image retains its natural look while erasing imperfections.
"Learning to work with layers can take time, but the reward is a newfound freedom and creativity in your projects that can’t be understated."
Ultimately, working with layers is about embracing flexibility and control in your editing process. It allows for exploration and manipulation that helps produce stunning results that are challenging to achieve through flat images.
Advanced Editing Techniques
When it comes to photo editing, knowing your way around basic functions can only get you so far. Advanced editing techniques are the silver bullet that can turn a good photo into a stunning masterpiece. In this section, we will walk through various sophisticated methods tailored for GIMP, each designed to elevate your work. From applying filters that can dramatically change the look and feel of an image to retouching portraits for that perfect glow, these skills are foundational for photographers and graphic designers alike. Mastering these techniques ensures that your editing skills not only keep pace with your vision, but also allows you to express your creative ideas with clarity.
Applying Filters and Effects
Filters and effects in GIMP serve as the spice to your editing techniques; they can infuse life into an otherwise dull image. Whether it’s applying a blur effect to soften edges or using artistic filters to give a photo a painterly look, the possibilities are vast and varied.
One crucial aspect when working with filters is understanding the distinct purpose of each filter. Here are a few to explore:
- Gaussian Blur: Smooth out harsh edges and give photos a dreamy quality.
- Sepia Tone: Create a warm, nostalgic feel that harkens back to vintage photographs.
- Sharpen: Enhance the details in your image, making textures stand out.
To apply a filter, simply navigate to the Filters menu, select your desired filter, and adjust the settings to your liking. The beauty of GIMP lies in the ability to undo any applied filter, letting you experiment without fear.
Retouching Photographs
Retouching is the art of improving, correcting, or enhancing an image's features, and knowing how to do this properly gives your photographs a professional edge. Common areas to focus on are skin imperfections, distracting background elements, or even adjusting facial features slightly to achieve harmony.
Using tools like the Healing Tool or Clone Tool, you can make blemishes vanish without a trace. Start with the Healing Tool for minor skin corrections: simply paint over the area needing repair, and GIMP will blend it seamlessly with the surrounding skin tone. For larger areas, the Clone Tool allows for more manual control, letting you choose the source from which to sample.
Here’s a quick retouching checklist:
- Remove blemishes and spots.
- Smooth out skin textures while keeping natural look.
- Substitute distractions in the background with match textures.
Additionally, consider the subtle effects you can achieve with color adjustments and sharpening techniques to finalize an image beautifully.
Creating Compositions and Collages
The ability to create stunning compositions and collages is where creativity truly shines. It’s about piecing together multiple images to tell a story or evoke emotion. In GIMP, you can layer images seamlessly, allowing each piece to interact harmoniously.
Start by importing your base image and then layering additional photos over the base. Use the layers functionality to control each image independently. Here are a few tips to keep in mind:
- Use Layer Masks: These allow you to blend images cleanly without destroying the original. They let you hide or reveal portions of layers, creating beautiful transitions.
- Alignment and Composition: Pay attention to how your layers interact. Use tools like the Align Tool for proper placement.
- Experiment with Blending Modes: GIMP offers various blending modes, which can dramatically affect how layers interact. Try them out to find the perfect harmony.
Creating compositions can be a rewarding process. Not only do you get to play with different images, but you also develop a keen sense of design and visual storytelling.
“Editing is an art form; knowing how to use your tools wisely transforms simple ideas into visual stories.”
By mastering advanced techniques, you can ensure that your ability to edit photographs evolves with your skills. Keep experimenting, stay curious, and let GIMP be your canvas for innovation.
Exporting and Saving Images
When it comes to photo editing, the process doesn’t end with creating stunning visuals. No, the grand finale lies in exporting and saving those images for their intended use. Whether you're showcasing your work on a website, printing it for a gallery, or sharing it on social media, understanding how to effectively export and save images with GIMP is crucial. This section dives into the nuts and bolts of file formats, optimizing images for the web, and preparing them for high-quality prints.
Understanding File Formats
In the realm of digital images, file formats play a starring role in determining the quality and functionality of your image. Common formats such as JPEG, PNG, and TIFF serve different purposes. Let’s break these down:
- JPEG (Joint Photographic Experts Group): This format is widely used for photographs because it provides a great balance between image quality and file size. However, it uses lossy compression, meaning some data from the original image is lost.
- PNG (Portable Network Graphics): Different from JPEG, PNG serves well for images requiring transparency and those that demand crisp edges, like logos. It uses lossless compression, keeping all the original data intact.
- TIFF (Tagged Image File Format): This format is a go-to for photographers needing high quality. TIFFs can store great detail and color depth, suitable for professional printing, but the trade-off is a much larger file size.
The choice of format often boils down to the intended use. For everyday use, JPEG is often the way to go, but be prepared to sacrifice some quality for smaller file sizes.
Exporting for Web Use
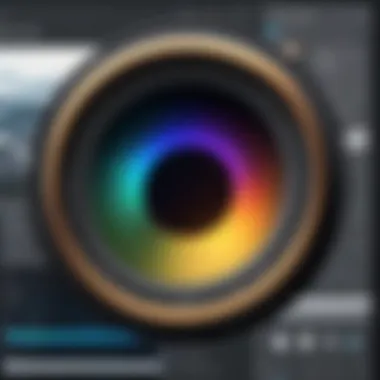
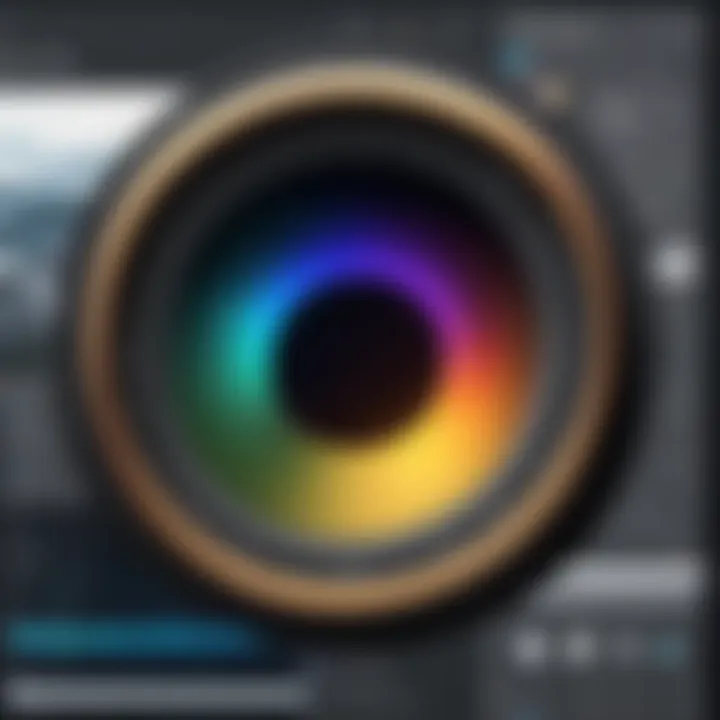
When exporting images for the web, the goal is to strike that golden mean between quality and file size. Nowadays, a fast-loading website is a must for keeping visitors engaged.
To optimize your images for web use in GIMP:
- Choose JPEG or PNG: Use JPEG for photographs and PNG for graphics with lower colors or transparency.
- Resize First: Before exporting, resize your image to the dimensions needed for your display. This step can drastically reduce file size.
- Adjust Quality Settings: When you save your JPEGs, you’ll be prompted to choose a quality level. Aim for about 70-80% quality, as it often retains a decent look without bloating the file size.
- Use the "Save for Web" Option: If you can, this option might streamline the process even further as it explicitly allows you to set parameters for web images.
By being strategic in your exporting choices, you not only enhance user experience but also positively impact your site’s SEO.
Creating High-Quality Print Images
While web images are all about keeping things lightweight and quick, printing requires a different approach entirely. High-quality prints can bring your images to life in rich detail, but they require a few specific considerations.
To ace high-quality prints:
- Opt for TIFF or high-quality JPEG: For printing, these formats yield better results with sharper details.
- Set the DPI (Dots Per Inch): Always go for at least 300 DPI for print images. Higher DPI settings equate to finer details on the printed page.
- Color Mode Matters: Switch your image from RGB (used for screens) to CMYK (the color model for printing) before exporting. This adjustment helps ensure that colors appear correctly in print.
- Have the Correct Dimensions: Keep in mind that a live preview can help. Double-check dimensions against the final print size; no one wants their masterpiece cropped awkwardly!
With proper exporting techniques, you can ensure that your images look their best, whether gracing the pages of a gallery or appearing online.
"A picture is worth a thousand words, but the right export can save a thousand headaches."
In summation, the way you save and export your images wields immense influence on their quality and usability across platforms. With GIMP’s diverse export options, you're equipped to navigate these waters with ease, preserving your artistic vision while optimizing for whatever medium you choose.
Integrating GIMP with Other Software
Integrating GIMP with other software can greatly enhance your photo editing process. While GIMP is a powerful tool on its own, pairing it with additional software can boost productivity, streamline workflows, and open up new creative avenues. Understanding how to effectively combine GIMP with other applications isn’t just an option; it’s a necessity for anyone wanting to harness the full potential of their editing capabilities.
Enhancing Workflow with Additional Tools
To get the most out of GIMP, you might want to consider integrating it with other tools that cater to specific needs. For example, using RawTherapee can improve the handling of RAW files, providing a broader spectrum of adjustments before you even import photos into GIMP. This lightroom alternative offers advanced raw editing features that GIMP doesn’t natively support.
Another excellent choice is Krita, a drawing program perfect for those looking to create graphics or illustrations to include in their edited photos. By using Krita for illustration work and GIMP for photo manipulation, you can blend photography and digital art seamlessly.
Additionally, tools like XnView MP allow easy batch processing, so you can quickly sort through your images, renaming them or converting file types before importing them into GIMP for specific adjustments.
Harnessing these tools leads to a more efficient workflow that can save both time and effort in the long run. Some benefits include:
- Improved speed in file processing.
- Greater flexibility with image formats.
- Enhanced features for specific tasks.
- Ability to multitask without slowing down the editing process.
Using GIMP with Graphic Design Software
GIMP can also work alongside graphic design software such as Inkscape. By bringing vector graphics into GIMP, you can create layouts that combine raster and vector images effectively. An easy workflow might involve creating logos or shapes in Inkscape and then importing them into GIMP for further manipulation, adding textures, or applying effects.
In addition, integrating GIMP with Adobe’s Creative Cloud, using tools like Photoshop, can be fruitful. While GIMP does not natively support many of Photoshop's features, you can still transfer files (using formats such as PSD) to allow for a bit of back and forth editing. This way, you can utilize GIMP’s strengths while still accessing Adobe’s capabilities where needed.
"Using GIMP alongside other software opens up extensive possibilities. You’re not just editing; you’re creating a unique visual language that bridges different media."
Troubleshooting Common Issues
When it comes to photo editing, especially in a multifaceted software like GIMP, encountering problems is as common as dirt. Thus, a solid understanding of troubleshooting is essential. Whether you're a novice just learning the ropes or a seasoned GIMP user, knowing how to tackle these issues can save time and prevent frustration. By identifying and resolving bugs effectively, users enhance their skills and achieve results that meet their creative visions.
Identifying and Resolving Bugs
We all make mistakes; it’s part of being human. However, when software doesn’t behave as we expect, it can feel like hitting a wall. Common bugs in GIMP can range from crashes during file export to tools not responding correctly. Let’s break down the process of identifying and fixing these issues:
- Recreate the Issue: Start by replicating the scenario where the bug occurs. Note any specific steps that lead to the problem. Is it particular to certain file formats, or does it happen with every image?
- Check System Requirements: Sometimes, the trouble starts at the root — your system might not meet GIMP's requirements. Ensure your machine has enough RAM and a capable graphics card.
- Update the Software: Software bugs often find their way into older versions. Make it a habit to check for updates regularly. GIMP releases patches that fix bugs and improve performance.
- Utilize Community Forums: GIMP has an active user community, where fellow users often share their experiences and solutions. The forums on Reddit and GIMP’s official site can be invaluable resources for troubleshooting.
An ounce of prevention is worth a pound of cure. Keeping your software and system updated not only keeps bugs away but also improves overall performance.
- Reset Preferences: If all else fails, consider resetting GIMP’s settings. This can solve configuration issues that could be causing problems. To do this, navigate to GIMP's preferences and look for the reset option.
Common Questionss and Community Resources
When one digs deeper into GIMP, a plethora of questions often arises. Thankfully, there are ample resources available to address common queries.
- Frequently Asked Questions: Many seasoned GIMP users have answered questions you may ponder on community forums and the GIMP documentation itself. Here are some common inquiries:
- Online Resources: Here are some platforms where you can find valuable insights and answers:
- Tutorials and Guides: In addition to Q&A forums, many users share their experiences through blogs or video content. YouTube is teeming with step-by-step tutorials. A quick search will lead you to a multitude of resources tailored to your specific issue.
- How do I restore my workspace?
- Why does GIMP crash when I try to save my work?
- How can I recover a lost file?
Staying connected with these platforms not only equips you with solutions but also keeps you in the loop regarding updates and new features. After all, the GIMP community thrives on sharing knowledge and experiences, turning troubleshooting from a chore into an opportunity for collaboration.
Culmination
Wrapping up this guide on GIMP, it's clear that mastering this tool can take your photo editing skills from basic to exceptional. The journey through GIMP’s functionalities sheds light on several crucial aspects that aspiring photo editors should keep in mind. First, understanding the essence of layers and advanced techniques not only enhances creativity but also enables users to navigate through complexities with ease. Mastering features like filters and effects plays a significant role in making images pop, ultimately giving your work a polished and professional finish.
Summarizing Key Takeaways
- Comprehensiveness: This guide has covered everything from setup configurations to advanced editing techniques, ensuring you have a rounded understanding of GIMP.
- Hands-On Techniques: GIMP isn’t just about theory; active practice of cropping, color balancing, and retouching will foster comfort with the platform.
- Integration: Learning how to blend GIMP with other tools can greatly streamline your editing process, making it more efficient.
- Troubleshooting: We touched on common issues and resolutions, which prepares you to tackle any bumps on the editing road.
Encouragement for Continued Learning
The realm of photo editing is as vast as it is dynamic. GIMP is constantly evolving, and so should your skills. Always be open to new techniques and tools that come up. Consider exploring the GIMP community for resources, such as tutorials and user forums, which can provide insights that are often learned outside formal instructions. Moreover, participating in online discussions on platforms like Reddit can expose you to unique perspectives and tricks the community is buzzing about.
As a software developer, professional, or student in the IT realm, keeping pace with industry standards and technological innovations is imperative. Engage with online courses or workshops that delve deeper into photo editing using GIMP. Don’t be deterred by challenges; instead, view them as stepping stones to enhance your skill set. As you push through various projects, remember that each image you edit is a learning opportunity waiting to unfold.







